
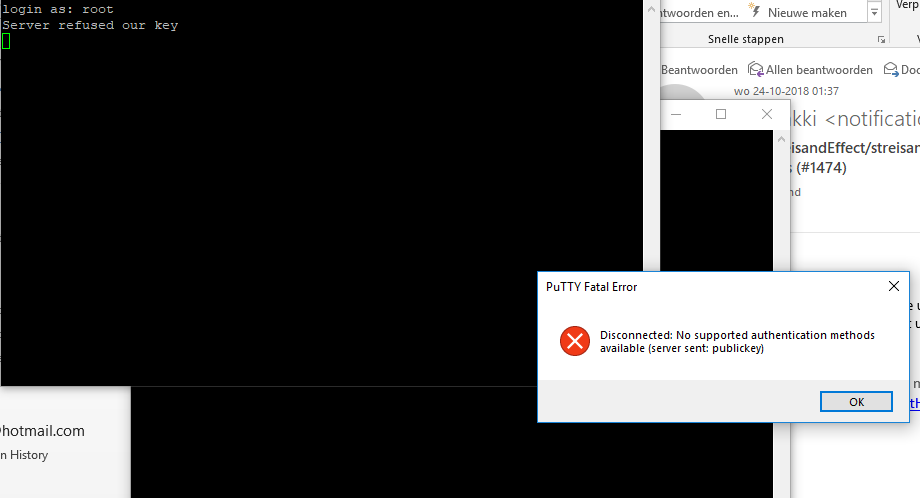
- #Server refused our key putty ssh windows how to#
- #Server refused our key putty ssh windows windows 8.1#
- #Server refused our key putty ssh windows windows#
#Server refused our key putty ssh windows windows#
The process for finding the key pair your workstation SSH client uses for accessing your Nectar instance varies for Linux workstations and for Windows workstations using Putty. Show the fingerprint for the key pair, replacing test-key with your key pair name: $ openstack keypair show -column fingerprint test-key Show the key pair name for your instance using: $ openstack server show -column key_name ubuntu-test Started Apply the settings specified in cloud-config.
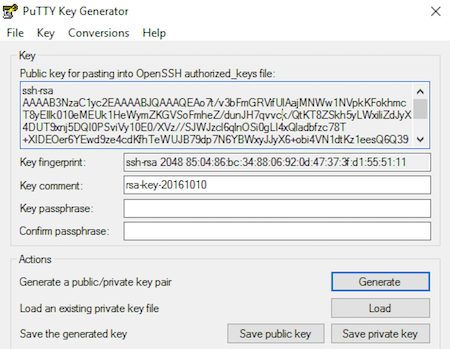
View the console log using the following command, replacing ubuntu-test with your instance name or id: $ openstack console log show ubuntu-test If you prefer, you can also use the OpenStack command line interface to find the key fingerprint for your instance. Locate the Fingerprint for your key pair in the list. Next, view your key pairs by navigating to Project -> Compute -> Key Pairs. Locate the Key Pair name of the instance in the instance list. To find the SSH key fingerprint using the dashboard, first find the name of the key pair your instance is using, by navigating to Project -> Compute -> Instances. Another option is launching a new instance with the same key pair, then checking the console log as described above. If the instance has been rebooted you can find the SSH key pair fingerprint using the Nectar dashboard instance list and key pair list. The default usernames for Nectar Official images are listed in the image catalog. Scroll through the log to locate the key fingerprint for the default login username for your instance's image. Open the Nectar dashboard and navigate to Project -> Compute -> Instances -> your instance, and select the Log tab. If the instance has not been rebooted since it was launched, you can find the SSH key pair fingerprint for the instance listed in the console log. This article should be read in context with Troubleshooting SSH access to a NeCTAR instance. The message will be "Server refused our key" if you are using Putty on Windows. If the fingerprints are not the same, SSH connection attempts to the instance will fail with a "Permission denied" message on Linux.
#Server refused our key putty ssh windows how to#
This article describes how to get the fingerprints of the SSH key pair your Nectar instance is using and the key pair your SSH client is using. Modified on: Wed, 27 Feb, 2019 at 1:47 PM
#Server refused our key putty ssh windows windows 8.1#
I’m running Windows 8.1 and Cygwin 圆4.Checking the fingerprint of your SSH key pair All three keys are listed in the Key Pairs section of the dashboard.Īny options I’ve used to generate these pairs have been the defaults. I’ve tried three different methods: generating a key pair in the dashboard & importing the private key into PuTTY & Cygwin SSH generating a key pair using Cygwin SSH (“ssh-keygen -t rsa”) and generating a key pair using PuTTY Key Generator.

I’ve connected to other servers using ssh keys before using the exact same methods and never had any issues, but I can’t log in now for the life of me. Everything seems nominal, except I cannot log in to my instance at all: any attempt to connect through SSH results in “Permission denied (publickey).” (cygwin ssh) or “Server refused our key” (PuTTY). Hi guys! I’m trying to set up my first instance on DreamCompute, following the guides here: and.


 0 kommentar(er)
0 kommentar(er)
